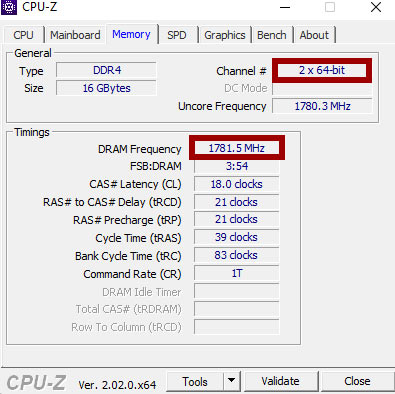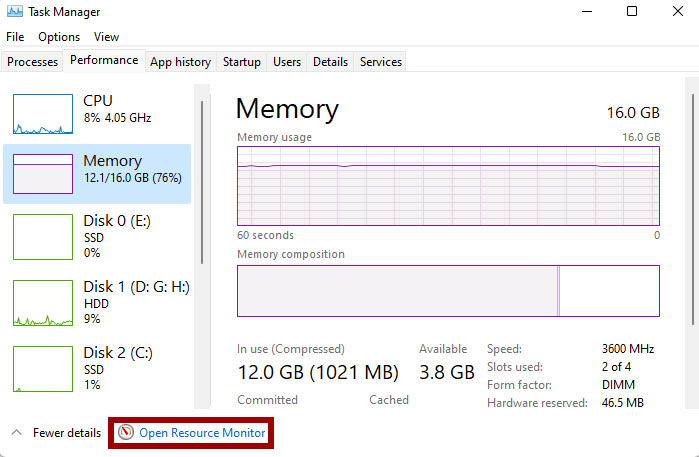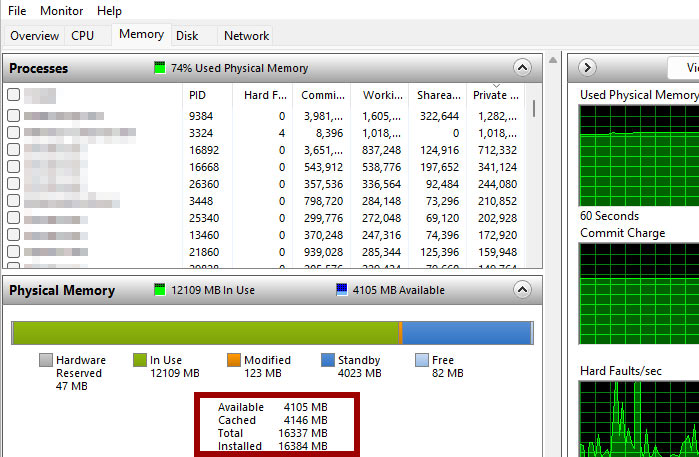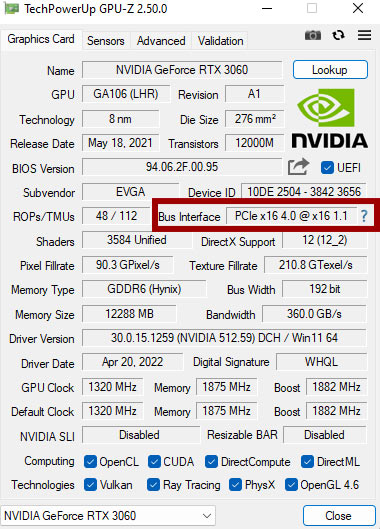How to diagnose slow computer during gaming (hardware related problems)
Here are some tips to improve your PC gaming experience if you’re feeling your performance is too slow while gaming and you’ve tried every software trick you can think of.
Beginner PC enthusiasts will find this article helpful since it explains a couple of hardware problems that negatively affect gaming performance.
Whenever your FPS suffers or games suddenly run slow, you should look at your hardware.
But how do you do that…
Use CPU Z to inspect your memory
CPU Z is a free tool that shows some extensive system information. The software shows data about the processor, the cache, the motherboard, and the RAM of your desktop or laptop.
Download the portable or the installer version of CPU Z and run it.
On the Memory tab, verify your memory is running in dual/quad channel mode and that it is running at the advertised speed.
For example if you have Kingston FURY Beast 16GB (2x8GB) DDR4 3600MHz memory kit, the DRAM frequency must be around 1800 MHz (3600MHz/2), and the channel section should read 2x 64-bit. This means that the memory is the correct speed and uses the proper channel configuration.
Use Windows Resource Monitor to inspect your memory
There are cases where your system may recognize less RAM than it actually has.
It is a good idea to check how Windows assigns the amount of RAM you have. Hit Ctrl+Shift+Esc to open the Task manager, and click Open Resource Monitor link at the bottom of the window.
The Resource Monitor will give you information about the amount of memory recognized by the OS. The installed memory section must be the same as the amount of physical RAM installed on your motherboard.
If any of these sections are not as they should be, you may have memory related issues.
To inspect further, turn off your PC to check that your memory is installed properly. Consult the motherboard manual for the correct slots for dual channel configuration and reslot the stick if needed.
Next, boot in BIOS mode and check whether your XMP or DOCP settings are correct.
If you have a single stick RAM, buy another one, to gain the benefits of dual channel setup.
Use GPU-Z to inspect your GPU
Download TechPowerUp’s GPU-Z and run it.
Navigate to the Graphics card tab and start a short GPU test by clicking the small question mark button (?) in the Bus interface section.
The value in this section must correspond to your graphics card interface.
Let’s stay, you have a EVGA RTX 3060 12 GB. This is a PCIe 4.0 x16 GPU. So, the Bus interface must read – PCIe x16 4.0 @ x16 3.0 or 4.0 depending on your motherboard. If the section reads x8 or x4, check that your GPU is using the correct PCIe slot.
However this is not the case if your GPU is actually x4 or x8 by specification, like the recently released RX 6500 XT by AMD. In this situation you may see poor FPS performance with the PCIe 3.0 motherboard interface.
Check your CPU with Windows Task Manager
Next, check that your CPU cores and logical processors are properly recognized in WIndows. Hit Ctrl+Shift+Esc to open the Task manager, and navigate to the Performance tab. There you can see the exact number of physical processors and logical cores recognized by the OS. The number there must be the same as your CPU specification.
Monitor your system while gaming
It is also possible for your PC to run slow while gaming due to a lack of resources. CPU, GPU, and memory requirements for modern games have increased.
To analyze further, monitor your system for possible bottlenecks with an on-screen display (OSD). You can use this software to analyze all the relevant parameters when playing a game. You can see what resources are currently being used when you run into problems with your gaming experience.
To do so, download MSI Afterburner and RivaTuner Statistics Server (bundled into a single installer) and install them. The combination between the two will give you the full system information as overlay while gaming.
The most important parameters are:
GPU utilization
Identifying low FPS usually involves looking at graphics card utilization. Aim at 100% utilization (FPS caps turners off). 100% is good, and means that your graphics card is used at maximum capacity and your CPU is not lacking. If you experience low FPS in this type of scenario, you need a better GPU.
However, if graphics card utilization is below 95% (without FPS limit), you may have a CPU bottleneck. This means that the CPU can’t supply the GPU with game data fast enough.
CPU utilization
If you have 100% utilization while gaming and your PC feels slow, it is time for a new CPU. High CPU load will impact your gaming and GPU utilization. However, before you do so, it is worth checking the task manager for a process that is using up lots of resources. This may be a virus or a regular software that you installed and now runs as a background process.
Memory capacity
When you use the full capacity of your memory while gaming Windows is trying to remove the unused RAM to the SSD/HDD to free more space, this creates additional load on your system and slows down your PC.
VRAM capacity
Keep an eye on the VRAM readout. If you use 100% of VRAM you may experience game stuttering. This is due to the speed difference between the VRAM and the system memory – the GPU will request textures data between the two when the VRAM is full. The performance loss is due to the system memory being slower than the VRAM
However, keep in mind that some games may request more memory than they need. You will see that as high or full VRAM usage on your screen overlay.
To reduce the VRAM usage lower some of your graphics settings like the texture quality and the anti-aliasing level.