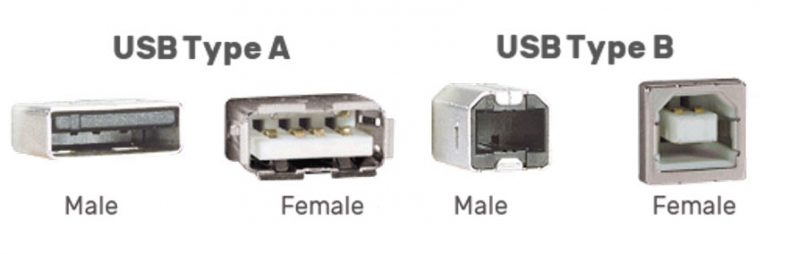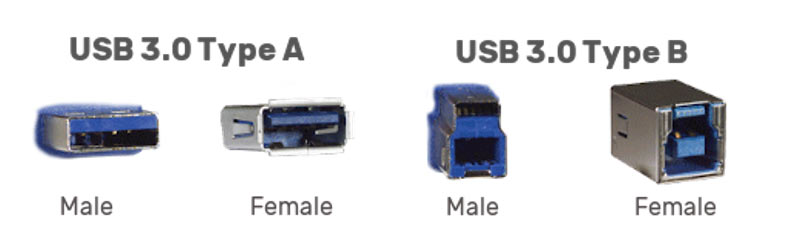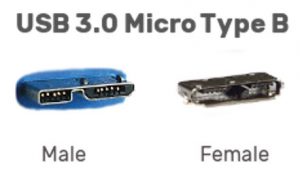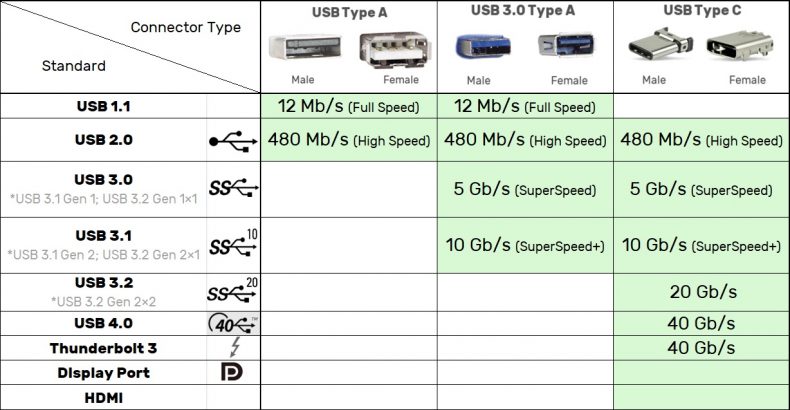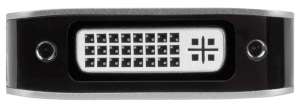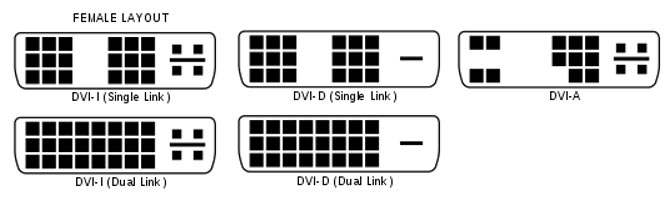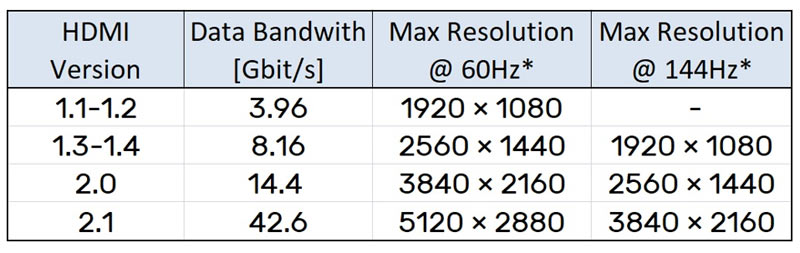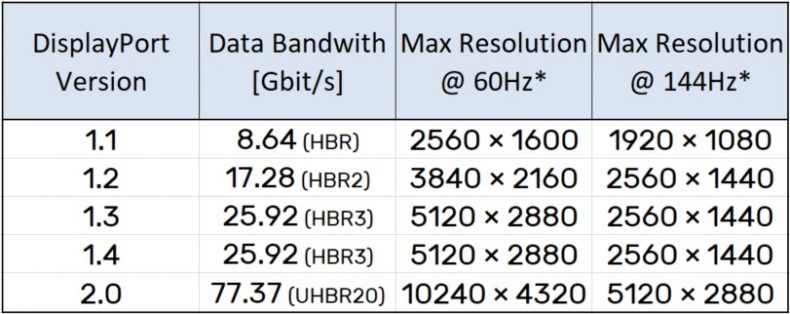Guide to Computer Ports and Connectors: USB, Thunderbolt 3, HDMI
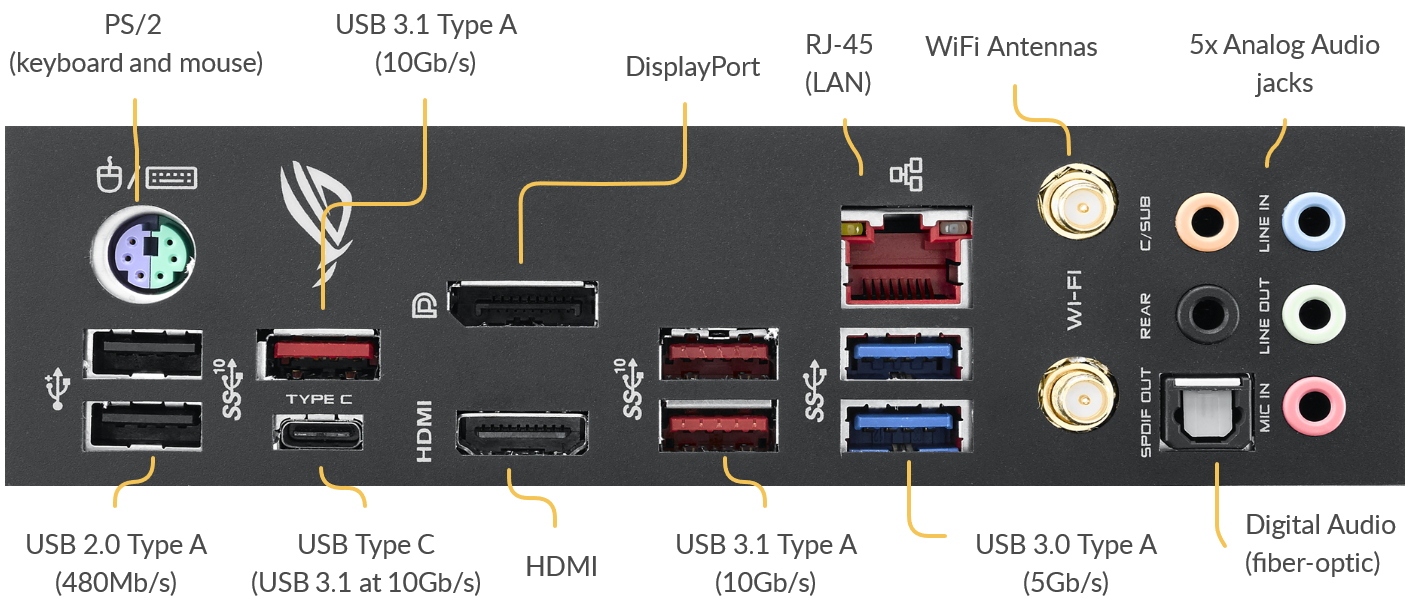
Who needs ports? It seems that nowadays you can connect most of your peripherals using wireless interfaces such as Bluetooth and WiFi. This is almost true. Physical connections, however, are faster, have more throughput, and are more reliable. Not to mention, that knowing your ports may one day save your life! In this situation, here comes our guide to the most popular computer ports. It will give you the basic understanding that is a must for all..
Before continuing further, we would like to remind our readers, whenever possible, to buy high-quality cables – in the long run, this will save you time and money.
USB ports
The Universal Serial Bus is probably the most well known port name out there. It is a standard used for transferring data, and the latest versions are so fast that a single link can transfer all your video, audio, and internet packets. Good examples are docking stations and port replicators – they are all connected to your laptop through the means of a single USB cable!
People are confused when it comes to USB naming conventions. We can’t blame them. The USB certification body is changing them with each new standard. Here are the basic terms that you need to know when dealing with USB ports:
- USB Standard – describes everything from physical connectors and cables to communication protocols. Currently there are 4 main versions – from USB1.0 to USB4.0.
- USB Port – a physical connector of the receptacle type (female), defined by the USB Standard. The original and most famous USB port is Type A, described for the first time in version 1.0 of the Standard.
- USB Speeds – This is the rate at which the USB link is able to transfer data. The USB standardization body is using names and numbers for denoting the maximum speed a given USB port is supporting: Low Speed (1.5Mb/s), Full Speed (12Mb/s), High Speed (480Mb/s), SuperSpeed (5Gb/s) and SuperSpeed+ (10Gb/s to 40Gb/s). Don’t worry if you feel confused by the names, nobody is actually using them. When people want to refer to the speed of a given USB port, they just use the Gb/s value, or the version of the USB Standard it supports. For example I can say: “this is a USB 3.0 Port”. This would immediately provide all the necessary information about the capabilities of the port in question.
USB Type A and Type B
*Also known as USB-A and USB-B or USB 2.0 Type A and B
These are the original USB connectors which today are somewhat outdated. On the computer side you will find a female USB Type A, and the peripheral device will have the female Type B. Having different types of connectors, for the computer (also called the host) and the peripheral device, has been done deliberately. The aim is to avoid damage by unintentionally hooking two hosts to each other.
If a USB Type A connector supports the USB 2.0 standard, it will be referenced as USB 2.0 Type A. These days, all the Type A and B connectors you will see, are supporting at least the USB 2.0 standard – achieving maximum speeds of up to 480 Mbit/s.
It is worth noting, that the Type A defined by the USB 1.0 standard, and Type A defined by the USB 2.0 one, are 100% physically identical – they have the same amount of contacting pins (4) and form factor. The difference is in the speed they support.
Peripheral devices hooked to the USB-A port of the computer, can draw at maximum 2.5 Watts (500mA at 5V).
The Type A and B are currently being phased out in favor of the newer USB 3.0 Type A and B.
USB Micro Type B (Micro-B)
*Also known as Micro-B
The Micro-B is used predominantly by smartphones. It supports the USB 2.0 Standard which means that it achieves speeds of 480 Mbit/s. It is interesting that the connector has 5 pins – one more than the USB-A. This pin is used for supporting USB OTG (On The Go) – a feature which allows smartphones to work with external drives, cameras and other peripherals. A cable should have special wiring inside, if it is to support USB OTG.
USB 3.0 Type A and Type B
*Also known as USB-A 3.0 and USB-B 3.0 or Type A SuperSpeed and Type B SuperSpeed
The new 3.0 Type A feels and look the same like the old Type A. But if you are to open one, inside you will find that it has 5 more pins – or 9 in total. These additional pins allow the port to transfer data with higher speeds. The USB 3.0 Type B connector, however, is completely different from the old 2.0 version.
The new ports were defined for the first time in the USB 3.0 Standard, with maximum transfer rate of 5Gb/s. In the following USB 3.1, the ports remained physically unchanged, but due to improvements in the Standard, their transfer speed doubled to 10Gb/s.
One of the most important features of the USB 3.0 Type A connector is that it has the same form and size as the old USB Type A, thus maintaining full backward compatibility. It is perfectly normal to insert a 2.0 plug into a 3.0 port and vice versa. The only drawback being that such connection will operate at the slower 2.0 speeds.
The USB-B 3.0 port however, does not have 100% compatibility with the old USB-B. You can insert the old Type B into the new one, but not the other way around.
The maximum power that the USB-A 3.0 can supply is around 4.5 Watts (900mA at 5V).
How to tell apart USB 2.0 and USB 3.0 ports? Differentiating can be done either by color or by the logos visible on the port sides. However, if you want to be absolutely certain, we recommend reading the technical specification for your computer.
The USB coloring schemes are as follows: ports colored black or grey are most probably USB 2.0; the blue and yellow should support 3.0 or higher. Additionally, the yellow one is denoting that the port is of the sleep-and-charge type. USB ports colored red are most likely implementing the 3.1 version of the Standard.
Nevertheless, be warned that newer computers especially laptops, don not follow any color schemes but have all the USB ports colored in black.
If you want to know how to identify the USB port version by the logo, check out our table with the USB versions and connectors below.
USB 3.0 Micro Type B
* Also known as Micro-B SuperSpeed
This port is not so popular and few peripherals are using it. It supports speeds up to 10Gbit/s when using the USB 3.1 protocol. Inside the connector you will find 10 pins.
USB Type C
* Also known as USB-C
If there is going to be one port to rule them all, the USB-C is probably it. It is becoming super popular as it supports a huge amount of protocols: USB 2.0, USB 3.0, USB 3.1, USB 3.2 and USB 4.0 with the addition of Thunderbolt 3, DisplayPort, HDMI and others. If you want to know which of the standards your USB-C is supporting, you will have to read the documentation for your computer. Be careful, it is very often the case, that a computer will have a USB-C which does not support Thunderbolt 3. There might be even a more extreme situation (albeit very rare), where for example a particular USB-C port will only support USB 2.0.
Currently, the maximum bandwidth for the USB Type C port is 40 Gb/s – in case Thunderbolt 3 or USB4.0 is being used.
A nice feature of the USB-C is that it allows for Power Delivery (PD) of up to 100 Watts, sometimes even a bit more. As a result, many new computers are charged using solely the USB-C, instead of the old barrel jack type connector. Nevertheless, we recommend whenever possible to choose a laptop which has a dedicated charging port. It will provide you with additional flexibility and stronger physical linkage. Since power cables tend to be on the heavy side, we consider the USB-C fit as not being strong enough for the purpose.
A USB-C connector is bidirectional, thus you don’t have to pay special attention when plugging it. Inside a USB-C port you will find 24 contacting pins!
Comparison Table – USB versions, connectors, speeds and logos
* Be advised, that due to the messed-up naming conventions, a USB port version can be referred to by more than one name.
Video Ports
VGA
Video Graphics Array is used for transmitting analog video. The VGA port is using a DE-15 connector which is almost 40 years old. The maximum supported resolution is not defined exactly but typically is around 1920x1200@60Hz. As the VGA cable transports analog video data, it is especially important that it is of high quality. If you buy a new computer today, it will most probably lack the VGA port. However, most of the older refurbished PCs will have one.
DVI
DVI stands for Digital Visual Interface and is used for transmitting uncompressed video data. DVI does not transmit audio. Although a digital interface, DVI is also cable of transmitting analog video signal compatible with the VGA interface. The name of your DVI port will indicate which format it supports.
DVI-I (Integrated) supports both digital and analog video. With a very cheap passive adapter you can plug your VGA or HDMI display into a DVI-I source. Connecting a DisplayPort monitor is also possible, but you will need to use a more expensive active adapter (converter).
DVI-D supports digital only. This means that the DVI-D port does not support the legacy VGA interface. Using an old VGA monitor can be only done with an active adapter.
DVI-A carries analog signal only. The maximum resolution that you can expect for this mode is around 1920×1200@60Hz.The DVI-A signal is compatible with the VGA standard. Thus, hooking up a VGA display into a DVI-A port is trivial with the help of a passive adapter. On the other hand, if you want to link an HDMI monitor, you will need to buy a converter. This convertor will need to be powered. Most of the active convertors draw power from the USB port.
DVI Single Link and Dual Link
The DVI can have two digital operating modes – Single Link which supports a maximum of 1920×1200@60Hz and Dual Link supporting 2560×1600@60Hz or 1920x1080@144Hz.
Note: Manufacturers of equipment may use DVI ports with all pins being available. This is not a guarantee that the port is of the type DVI-I. It is just a precautionary move which avoids pins being damaged in case the user tries to insert a wrong cable. It’s best to verify the supported DVI interface from the manual of the device.
DVI Standard is not actively developed and has been superseded by HDMI and DisplayPort.
HDMI
HDMI stands for High-Definition Multimedia Interface; it is capable of transporting digital video and audio data. This is the most popular video interface supported by almost any computer and consumer electronics device. For example it is very easy to connect laptop to a TV with the help of HDMI cable.
The HDMI is in active development and new versions are being released every few years.
Unlike the DVI, HDMI is not capable of transmitting analog video. Don’t worry if you have an old VGA display. You can still use it with the help of an active converter. DVI Single Link monitors will work with a simple passive adapter. Connecting a DisplayPort monitor is also possible with a passive adapter.
For time being, driving multiple independent displays from a single HDMI port is not possible; for this purpose you will need to use a DisplayPort interface.
The HDMI standard has several versions each supporting a different set of resolutions and features. We have created a short comparison table with the HDMI versions and supported resolutions. In case you need more detailed information, we recommend visiting the wikipedia page.
* Assuming uncompressed 24 bit/px RGB
The typical HDMI ports you are going to see are: Type A (Standard HDMI) and Type C (Mini HDMI). Your PC or laptop will probably have the Standard Type, while smaller devices like tablets will use the Mini. It is becoming more often the case that the USB-C port is also able to transmit an HDMI signal. Learn more regarding HDMI over USB-C.
Not all HDMI cables are the same and it’s not always easy to say which one is the right one for you. The topic is very lengthy and we are not going to discuss it here. However, you can find a guide on the HDMI website.
DisplayPort
Like the HDMI, the DisplayPort (DP) is used for transmitting digital video and audio data. The standard was created by PC and chip manufacturers in order to substitute the older VGA and DVI. The protocol is novel in the way it transmits data. It is doing it by means of packets – just like the internet. Although the DisplayPort has a completely different way of transmitting data from the HDMI, it has a compatible mode which will allow you to plug your DVI Single Link or HDMI with the help of a simple passive converter. For all other modes like, VGA and DVI Dual Link, a powered active adapter will be needed. The good news is that DP supplies its own power, so any DP converter will not have an additional power cable hanging.
The physical connectors used by DisplayPort are: the Standard DisplayPort, Mini DisplayPort and recently the USB-C. The official website of DP will give you more info concerning DisplayPort over USB-C.
A feature of DP that you might appreciate is the MST (Multi-Stream Transport). It was introduced with v1.2 of the standard and allows you to drive several monitors from a single port. Note however, that each intermediary display should support the feature as well. Chances are that if a display has 2x DP connectors, it will most probably support it. This guide by Dell might help you with the topic.
Like HDMI, DP has several versions. Check out our comparison table with DisplayPort versions and supported resolutions.
* Assuming uncompressed 24 bit/px RGB
Maybe you are wondering whether a DisplayPort is better than an HDMI. There is no clear winner. Both Standards have similar capabilities with some subtle differences.
DisplayPort vs. HDMI
DisplayPort Pros
- Targeted at PC displays.
- Multi-Stream Transport – daisy-chaining several monitors.
- Latest DisplayPort (v2.0) supports higher resolution than the latest HDMI (2.1).
- DP source port supplies power – any active converter you are going to use won’t need an additional power cable.
- Better connector – the standard size DP has a latching mechanism.
- Royalty free – results in everyone paying less for DP products.
HDMI Pros
- Targeted at consumer electronics but also very popular with computers.
- Audio return channel (ARC) – allows a TV to send audio back to an AVR or soundbar – no need of additional audio cables.
- HDMI Ethernet Channel (HEC) – adds Ethernet to the HDMI link. Thus, eliminating the need of an additional network cable for your Smart TV.
Thunderbolt 3
Previous versions of Thunderbolt were using the Mini DisplayPort connector. However for version 3, Intel decided to switch to the new USB Type C, in hope that more manufacturers will start supporting the technology. If your USB Type C port has a lightning strike logo next to it, it most probably is a Thunderbolt 3.
Be careful, sometimes a USB port will be marked with a lightning strike, but it will be used to denote USB sleep-and-charge functionality, and not Thunderbolt 3.
Thunderbolt can be described as a tunneling architecture. It is designed to take a few underlying protocols (e.g. DisplayPort and PCIe) and combine them onto a single interface. This is beneficial, as the total speed of the link can be shared between these protocols.
The maximum bandwidth that a single Thunderbolt 3 port can provide is 40Gb/s. In order to achieve those speeds, you will need to buy the appropriate cable. Usually such a cable will have the number 3 on it. When buying one, it is a good idea to make sure the cable also supports USB 3.1 (10Gb/s) and DisplayPort. A good example is the Apple Thunderbolt 3 Cable.
Not all Thunderbolt 3 ports are equal. Some laptops are equipped with a low power port, which has 2x PCIe lanes, instead of the standard 4. Systems with the 2 lane design will support only up to 20Gb/s – meaning your peripherals (e.g. hard drive) will not be utilizing their full potential. Systems with 4 lanes will support up to 40Gb/s. For example if you are about to buy a Dell machine, you can check out on their website, if the computer you are interested in has 4 or 2 lane PCIe support.
If you are wondering what Thunderbolt 3 can do for you, here are the main use cases:
- Thunderbolt 3 Docking Stations
You can connect a docking station to your Thunderbolt 3 port. It will give you additional ports to which you can connect your peripherals, and at the same time it will charge and power your laptop with up to 100 Watts. When buying the dock, make sure that you get one which is using the newest Thunderbolt 3 technology named Titan Ridge. This new version brings support for DisplayPort version 1.4 and also compatibility with USB-C ports which are not Thunderbolt 3. What this actually means, is that the new Thunderbolt 3 Titan Ridge, allows your dock to work not only with a Thunderbolt 3 port, but also with a standard USB-C 3.1. - Thunderbolt 3 External Graphics
Why not turn your slim laptop into a gaming and video editing workstation? In case it supports Thunderbolt 3, you will be able to connect a plug and play external Graphics Processing Unit (also eGFX) which will transform your computer into a powerhouse. Moreover, the eGPU will power and charge your laptop with up to 100 Watts.
Important! Before buying an external graphics unit, make sure that your Thunderbolt 3 port is using 4x PCIe lanes. Some laptops may have the low power port with 2x PCie lanes, which means that it will not utilize the full capabilities of the eGPU. To explore the topic further, we recommend this forum thread. - Thunderbolt 3 High-speed Networking
Thunderbolt 3 can provide a 10GbE peer-to-peer connection. When working in this mode the interface starts to act as a virtual Ethernet adapter. This might be helpful for transferring large amounts of data between computers. You can even set up a mini workgroup with shared storage. More on the topic you will find in the Thunderbolt Networking manual. - Thunderbolt 3 External Storage
It is possible to connect an external NVMe drive to a Thunderbolt 3 port, thus gaining extra storage with super high transfer speeds (2400MB/s read and 1800MB/s write). This is roughly 5 times faster than a SATA III solid state drive connected by a USB 3.1 port. Additionally, the external storage unit might not need a power supply, if it consumes less than 15 Watts.
Thunderbolt website has a product page where you can check out some of the certified devices. It will also give you a rough idea about the capabilities of the technology. In case you want to explore more, we recommend reading the following Tech Brief.
Thunderbolt 3 Main Technical Points
- Max bandwidth of 40Gb/s.
- USB 3.1 support (10Gb/s).
- DisplayPort 1.2 support – compatible with existing cables and displays (DP v1.4 supported by Thunderbolt 3 Titan Ridge).
- 4K @60Hz video for two displays (5K @60Hz for a single).
- Bi-directional power delivery – up to 100W to the laptop and 15W from the laptop to peripherals.
- A 10 Gb/s Ethernet peer-to-peer connection.
- Daisy-chaining up to 6 devices from a single Thunderbolt 3 port.